WordPress offers a vast collection of themes that allow website owners to customize the appearance and functionality of their sites.
However, there may come a time when you no longer need a specific theme and want to delete it from your WordPress installation.
In this comprehensive guide, we will walk you through the process of deleting a theme from WordPress, step by step.
Whether you want to replace a theme with a new one or simply declutter your theme library, this article will provide you with all the information you need. Let’s dive in!
Why Delete a WordPress Theme?
When it comes to managing your WordPress website, deleting a theme can serve several purposes. Some of the common reasons to delete a WordPress theme include:
Replacing the theme with a new design: As your website evolves, you may want to give it a fresh look by switching to a new theme that better aligns with your goals and brand identity.
Improving website performance: Unused themes can occupy server space and potentially slow down your website. By deleting unnecessary themes, you can optimize your site’s performance and enhance loading times.
Decluttering your theme library: Over time, your WordPress theme library can become cluttered with unused or outdated themes. Removing them not only improves organization but also makes it easier to find and manage active themes.
Precautions Before Deleting a Theme
Before you proceed with deleting a theme, it’s essential to take a few precautions to ensure the safety of your website and avoid any unintended consequences. Here are some steps to consider:
Backup your website: Before making any significant changes, it’s crucial to create a backup of your entire WordPress website. This ensures that you have a restore point in case anything goes wrong during the deletion process.
Check for active child themes: If you’re using a child theme, make sure that the parent theme is not active. Deactivating the parent theme while a child theme is active can lead to unexpected design issues on your site.
Review theme dependencies: Some plugins or customizations may depend on specific theme features. Before deleting a theme, ensure that no crucial plugins or functionalities will be affected.
Document any theme settings: If you have customized your theme’s settings or made any modifications, document them before deleting the theme. This will make it easier to recreate those settings if needed.
Steps to Delete a Theme from WordPress
To delete a theme from your WordPress installation, follow these step-by-step instructions:
Accessing the WordPress Admin Dashboard
To begin, log in to your WordPress admin dashboard. Enter your credentials and navigate to the WordPress backend.
Navigating to the Themes Page
In the WordPress admin menu, locate the “Appearance” option and click on it. This will open a dropdown menu with various theme-related options. Select “Themes” from the list.
Deactivating the Theme
On the Themes page, you will see a list of all the themes installed on your WordPress site. Identify the theme you want to delete and click on the “Deactivate” button below its thumbnail.
This will ensure that the theme is not currently active on your website.
Deleting the Theme
Once the theme is deactivated, locate the theme thumbnail again and hover over it.
You will see a “Theme Details” link and a “Delete” link. Click on the “Delete” link to permanently remove the theme from your WordPress installation. Confirm the deletion when prompted.
Managing Inactive Themes
After deleting a theme, it becomes inactive and is no longer visible in the themes list. However, you may still need to manage inactive themes in certain situations. Here are a few considerations:
Reactivating a theme: If you ever decide to use a previously deleted theme again, you can reinstall and reactivate it from the WordPress theme repository or your backup files.
Permanently deleting a theme: If you are confident that you will not need a theme in the future, you can choose to permanently delete it from your theme library. This can help declutter your WordPress installation further.
Recovering Deleted Themes
In the event that you accidentally delete a theme or later decide to restore a previously deleted theme, there are a few ways to recover it:
WordPress.org theme repository: If the theme was downloaded from the official WordPress.org repository, you can search for and reinstall it directly from your WordPress dashboard.
Backup files: If you have a backup of your website that includes the theme files, you can restore the deleted theme by uploading the necessary files to your WordPress installation.
Best Practices for Theme Management
To effectively manage your WordPress themes, consider the following best practices:
Regularly update themes: Keep your active themes up to date by installing the latest updates released by theme developers. Updates often include bug fixes, security enhancements, and new features.
Maintain a backup of active themes: Before making any changes or updates to your themes, create a backup of the currently active theme files. This ensures that you can revert to the previous version if needed.
Use child themes for customizations: When making customizations to a theme, it’s recommended to use child themes. Child themes allow you to modify the appearance and functionality of a theme without modifying the parent theme directly.
This ensures that your customizations are preserved even when the parent theme receives updates.
Deleting a theme from WordPress is a straightforward process that can help you maintain a clean and optimized website.
By following the step-by-step guide and implementing the best practices outlined in this article, you can effectively manage your themes and keep your WordPress installation organized.
Remember to take precautions, back up your site, and carefully consider the impact of deleting a theme before proceeding. With proper theme management, you can ensure a seamless and visually appealing experience for your website visitors.
Frequently Asked Questions or FAQs
When managing your WordPress website, it’s common to have questions about deleting a theme. Whether you want to remove an unused theme or switch to a new design, understanding the process is essential.
In this article, we will address the 10 most frequently asked questions regarding deleting a theme from WordPress. From the impact on your site’s content to the steps involved in deleting a theme, we’ve got you covered.
Let’s dive in and clear up any doubts you may have.
What happens when you delete a theme from WordPress?
When you delete a theme from WordPress, it removes the theme’s files from your server. However, deleting a theme does not delete your site’s content, including posts, pages, and media.
Content remains intact, and you can switch to another active theme without losing any data.
How can I delete a theme from WordPress?
To delete a theme from WordPress, follow these steps:
– Log in to your WordPress admin dashboard.
– Navigate to the “Appearance” menu and click on “Themes.”
– Find the theme you want to delete, click “Theme Details,” and then select “Delete.”
– Confirm the deletion when prompted.
Can I delete a theme without deactivating it first?
No, you cannot delete a theme without deactivating it first. Deactivating the theme ensures that it is not actively used on your website. Once deactivated, you can safely delete it.
Will deleting a theme affect my site’s content or layout?
Deleting a theme does not impact your site’s content. However, it does affect your site’s layout and appearance. If you delete your active theme without switching to another, your site will revert to the default WordPress theme.
Can I delete a parent theme if a child theme is active?
It is not recommended to delete a parent theme if a child theme is active. Child themes rely on the parent theme’s files and functionalities.
Deleting the parent theme can lead to design issues or unexpected behavior. Before deleting the parent theme, switch to a different active theme.
How can I reinstall a deleted theme?
If you accidentally delete a theme or want to reinstall a previously deleted theme, you have a couple of options. You can search for the theme in the WordPress.org theme repository and reinstall it from there.
Alternatively, if you have a backup of your website, you can restore the theme’s files from your backup.
Can I recover a deleted theme without a backup?
If you do not have a backup of your website, it becomes challenging to recover a deleted theme. It is crucial to regularly back up your site to ensure you have a restore point in case of accidental deletions or other issues.
What precautions should I take before deleting a theme?
Before deleting a theme, it’s important to take a few precautions:
– Back up your entire website to have a restore point.
– Ensure that any customizations or modifications made to the theme are documented.
– Check if any plugins or functionalities depend on specific theme features.
Can I delete multiple themes at once?
Unfortunately, WordPress does not provide a built-in option to delete multiple themes simultaneously. You will need to delete each theme individually by following the steps mentioned earlier.
How can I manage inactive themes?
While inactive themes do not impact your website’s functionality, it’s good practice to manage them properly. Regularly review and delete unused themes to keep your theme library organized and reduce the potential for security vulnerabilities.
Deleting a theme from WordPress is a straightforward process that allows you to manage your website’s appearance and performance effectively.
By understanding the implications of deleting a theme and following the recommended steps, you can confidently remove unwanted themes from your WordPress installation.
Remember to always have a backup of your website and exercise caution when making changes to ensure a smooth and seamless transition.
In Conclusion, Deleting a theme from WordPress is a simple yet important task for website owners and administrators. It allows you to declutter your theme library, improve website performance, and ensure a smooth user experience.
By understanding the process and following best practices, you can confidently manage your WordPress themes.
In this article, we have explored the key points surrounding the deletion of a theme from WordPress. We learned that deleting a theme removes its files from the server but doesn’t affect your site’s content.
Switching to another active theme is recommended to maintain your site’s layout and appearance.
We also discussed the necessary precautions before deleting a theme, such as creating backups, documenting customizations, and checking for plugin dependencies.
These steps ensure that you have a safety net and minimize any potential disruptions to your website.
Additionally, we addressed common questions regarding theme deletion, including recovering a deleted theme, managing inactive themes, and deleting multiple themes at once.
Understanding these aspects empowers you to make informed decisions and keep your WordPress site organized and efficient.
Remember, when performing any actions that can impact your website, it’s crucial to have a backup plan. Regularly backing up your website ensures that you can restore it to a previous state if any issues arise during the theme deletion process.
deleting a theme from WordPress is a routine maintenance task that helps optimize your website’s performance and enhance user experience.
By following the outlined steps and considering the precautions, you can confidently manage your themes and keep your WordPress site running smoothly.
Remember, if you’re unsure about any step or want additional guidance, it’s always recommended to consult the official WordPress documentation or seek assistance from a knowledgeable WordPress developer or support community.
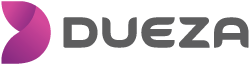
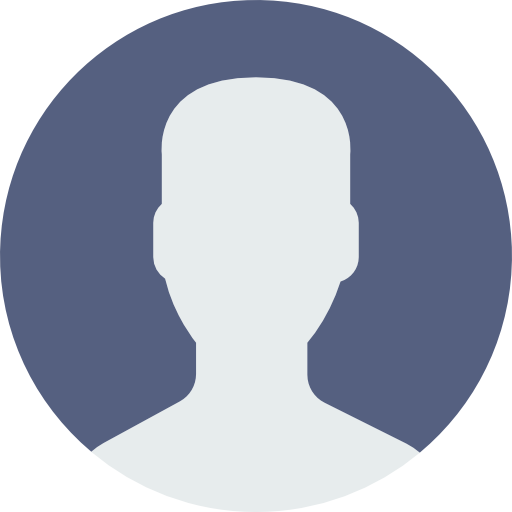 My Account
My Account 
